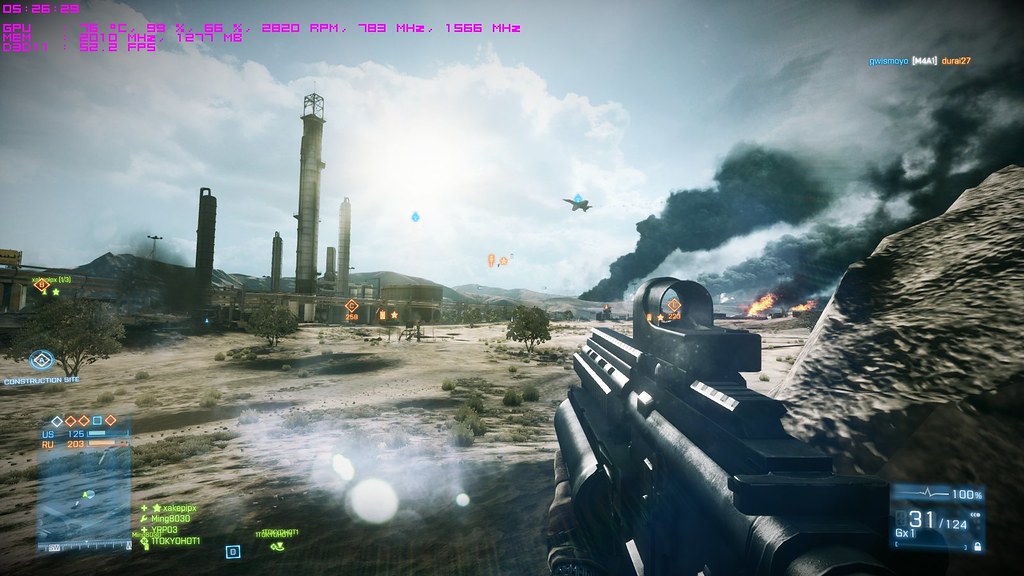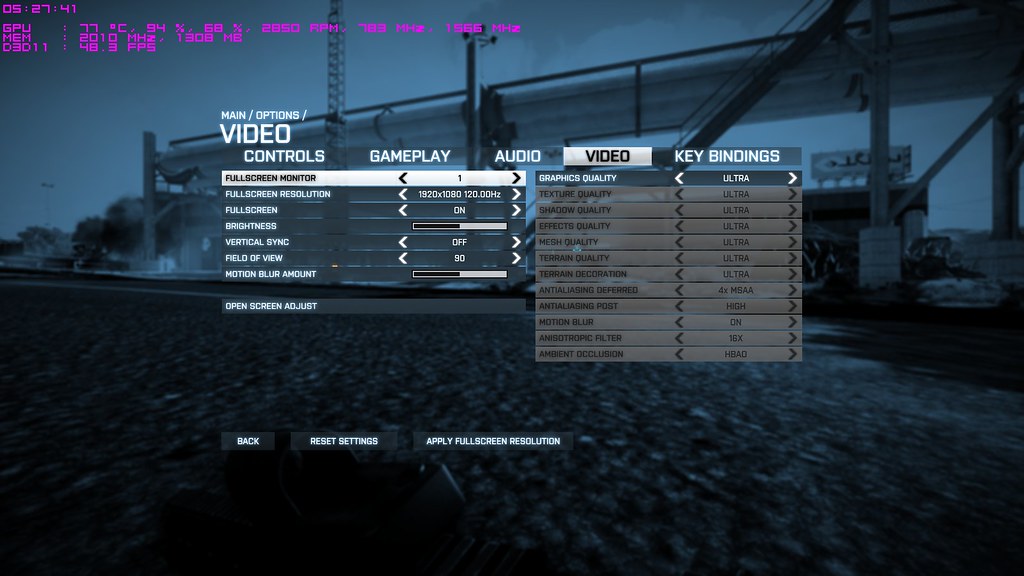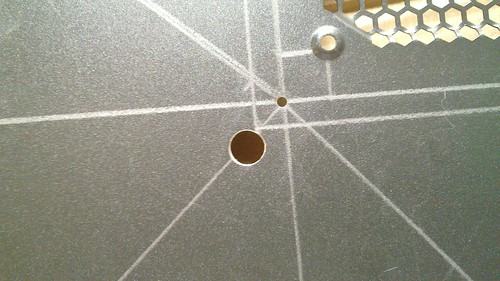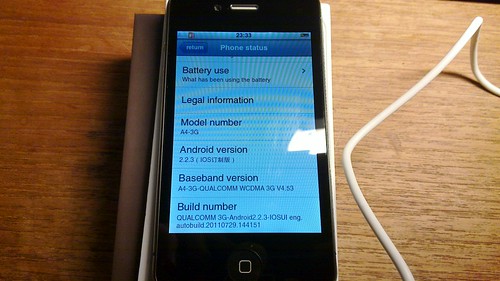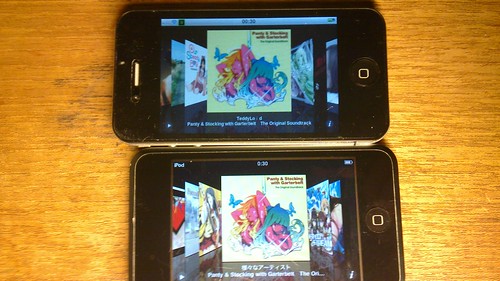使用していたハードディスクの一つにセクター不良が増大してきたので、交換&再セットアップした。
現在のストレージ構成
- Cドライブ:SSD 64GB OSをインストールしているメインストレージ
- Dドライブ:SSD 120GB ゲーム専用ストレージ
- Eドライブ:HDD 2TB Program FilesやC:\Users\user_name\ 以下ホームフォルダの中身を全部移動させているデータストレージ
- Fドライブ:HDD 2TB iTunesライブラリ専用データストレージ
OSインストール後に先ずはホームディレクトリの移動。
マイドキュメント、マイミュージック、マイピクチャなどを全部移動させる。
移動の仕方は、フォルダのプロパティを開き、場所タブから移動先を指定。
マイミュージックだけFドライブに指定してあるハードディスクへと移動。
これで以後iTunesに登録した音楽データは、Fドライブのハードディスクへ保存される。
iTunesのライブラリファイルもそこに保存されるので、もし今後再びOSの再インストールを行った際はマイミュージックを移動させるだけで以前のiTunes設定を復元できる。
あとは記憶にあるアプリケーション群をどしどしE:\Program Files\を指定してインストール。
この後ついでとばかりにマザーボードのBIOSを最新バージョンに差し替えたりしてみたのだけれど、相性が悪かったのか
ディスプレイドライバの応答停止と回復&
ブルースクリーン頻発・・・。
安定動作するバージョンを探すためFirst Releaseから一個づつ試すハメに・・・。
何とか相性の良いバージョンを見つけ解決できたのは僥倖だった。
ASRock Fatal1ty P67 Professional + Palit GTX580 3GB モデルの組み合わせだとver.は1.70が良い感じ。
個人的な感想だと、BIOSのバージョンはM/Bの出荷時期などによっても相性の良い組み合わせは変わると思う。
ディスプレイドライバの応答停止と回復っていうのは結構厄介な問題で、ぐぐると結構多くの人が躓いている模様。
解決方法としては様々な要因が絡んでくるのでぐぐって出てくる回答も色々です。
思いつく限りの原因とチェック項目を記載
ハードウェア的原因の場合
主に延長タップなどを使用している場合。タコ足配線などで電力が適切に供給されていない可能性があります。壁のコンセントに直接接続してみましょう。
- 使用しているグラフィックカードに対して搭載されている電源の容量は適切か?または経年劣化によって能力ダウンしていないか?
搭載しているグラフィックカードの必要システム電源容量を調べましょう。そして搭載している電源はそれを満たしているか見てみましょう。また4,5年同じシステム電源を使用しているとコンデンサ等が劣化して電源の能力が落ちます。交換してみましょう。
- グラフィックカードの補助電源ケーブルの接続方法は適切か?
最近の高スペックなグラフィックカードはPCI-Eからの電力供給じゃ足りず、補助電源を接続します。ちゃんと接続されているか確認しましょう。
または、EPS12Vコネクタを間違えてVGAに接続している可能性があります。ちゃんとPCI-E用の+12Vコネクタを接続しましょう。
補助電源ケーブルの+12Vの供給量は適切か?
ただ補助電源を接続するだけでもいけません。グラフィックカードにはちゃんと補助電源の必要電流も決まっています。
参照1:GeForce GTX 580
http://www.nvidia.co.jp/object/product-geforce-gtx-580-jp.html
参照2:Power requirements for graphics cards | MSI HQ User-to-User FAQ
http://forum-en.msi.com/faq/article/power-requirements-for-graphics-cards
例えばGTX580の場合、Nvidia公式では最低600W以上のシステム電源が必要と記載されています。
更に上記リンクから補助電源 +12Vは40A必要と記載されています。
多くのメーカーにはこのへんは曖昧に書かれており、PCに詳しい人でもハイスペックなグラフィックカードを使うなら電源も容量が大きめで電源変換効率がいいのを選ぼうと曖昧です。
こういう時はLEADTECのページが大変参考になります。
参照3:~ GeForce GTX580 搭載 : WinFast GTX580 3G 製品 仕様 ~
http://www.leadtek.co.jp/3d_graphic/winfast_gtx580_3g_2.htm
>最低動作環境
>6ピンおよび8ピンの電源ケーブルを有する42A以上の12Vラインを持つ最低600W以上のシステム電源 推奨
チップセットが同じであれば、製造メーカーが違ってもほぼ仕様は一緒なので、電源を選ぶ際はLEADTECのページを参考にしましょう。
負荷によって発生した熱が適正に冷却されていない可能性があります。グラフィックカードに隣り合うように別の拡張カードを接続しているときは間を開けてみましょう。
あと内部を掃除しましょう。ホコリが溜まっています。
ソフトウェア的原因の場合
- グラフィックスドライバは適切なものが適用されているか?
製品付属のCDを使えばいいという分けでもありません。webから最新版をダウンロードして適用させてみましょう。
ドライバを更新する際は、オプションインストールから、クリーンインストールを選択し、完了したら再起動させましょう。
- 各種チップセットドライバ類は適切なものが適用されているか?
グラフィックスドライバ以外にも、インテルのチップセットドライバやLANドライバ、サウンドドライバなど最新のものがあれば更新してみましょう。
- グラフィックオプションは適切な設定になっているか?
アンチエイリアス効果や3D効果を無理な設定にしていませんか?とりあえずデフォルト設定に復元してみましょう。
上記にも書きましたが、相性的な問題もある箇所です。壊れない程度にいじくってみましょう。
駆除しましょう。
その他
- 主にゲームをする時、ゲームに適応されているDirectXのバージョンは、使用しているグラフィックカードで適切に動作するのか?
ちょっと古いグラフィックカードを使って、最新の3Dゲームをやろうとすると問題が発生する場合があります。
新しいグラフィックカードに買い替えましょう。
とりあえずOSを再インストールしてみましょう。
グラフィックカードの初期不良の可能性があります。
購入ショップに説明して交換してもらいましょう。
グラフィックカード以外の初期不良の可能性があります。
購入ショップに説明して交換してもらいましょう。
粗大ごみに出しましょう。
もう何をやってもダメそうです。今使っているPCを粗大ごみに捨てて、新しいPCを買いましょう。とりあえず解決する可能性が一番高いです。